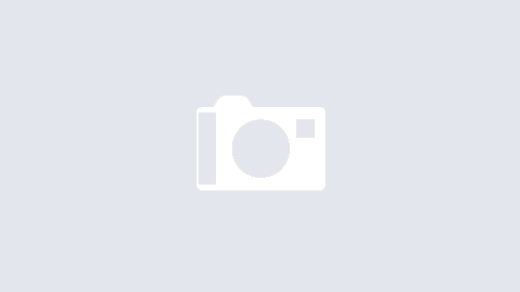Schritt 1: Installation und Einrichtung des Google Authenticators
- Installation: Führe in einem Terminalfenster folgenden Befehl aus, um den Google Authenticator zu installieren:
apt install libpam-google-authenticator
- Einrichtung in der Handy-App:
- Öffne deine Authenticator-App (z.B. Google Authenticator oder Authy).
- Tippe auf das „+“-Symbol, um einen neuen Account hinzuzufügen.
- Wähle „Manuelle Eingabe des Codes“ aus.
- Gib den Namen deines Servers und den Secret-Key ein, der dir im Terminalfenster angezeigt wird.
- Optional: Du kannst den QR-Code scannen, der im Terminalfenster angezeigt wird, anstatt den Secret-Key manuell einzugeben.
Schritt 2: Konfiguration der SSH-Anmeldung
- Aktivieren der „Challenge-Response“-Authentifizierung:
- Öffne die Datei
/etc/pam.d/sshdmit einem Texteditor (z.B. nano oder vim). - Füge am Ende der Datei folgende Zeile hinzu:
- Öffne die Datei
auth required pam_google_authenticator.so
- Aktivieren der „Keyboard-Interactive“-Authentifizierung:
- Öffne die Datei
/etc/ssh/sshd_configmit einem Texteditor. - Suche nach der Zeile
KbdInteractiveAuthenticationund setze den Wert aufyes.
- Öffne die Datei
KbdInteractiveAuthentication yes
- Neustart des SSH-Dienstes:
- Führe folgenden Befehl aus, um den SSH-Dienst neu zu starten:
service sshd restart
Hinweise:
- Alle Fragen, die während der Einrichtung des Google Authenticators im Terminalfenster gestellt werden, können mit
ybeantwortet werden. - Die Konfiguration der SSH-Anmeldung kann je nach Distribution und Konfiguration leicht variieren.
Zusätzliche Informationen:
- Offizielle Google Authenticator Dokumentation: https://github.com/google/google-authenticator
- SSH-Konfiguration mit PAM: [ungültige URL entfernt]
Mit dieser Anleitung solltest du in der Lage sein, den Google Authenticator für SSH-Anmeldungen auf deinem Ubuntu-System einzurichten.